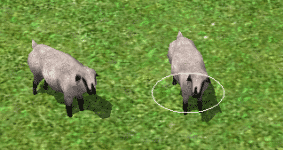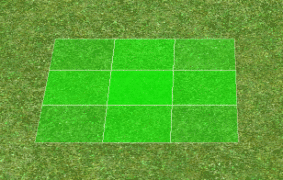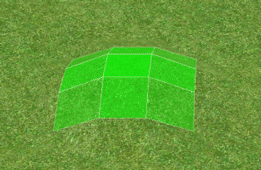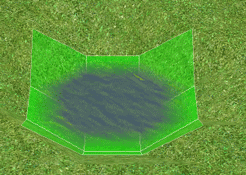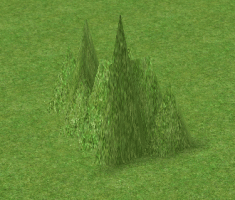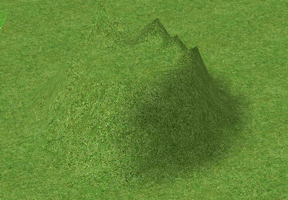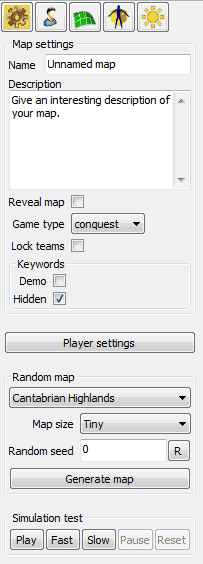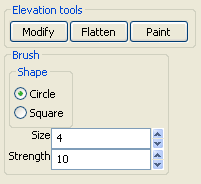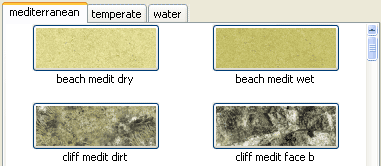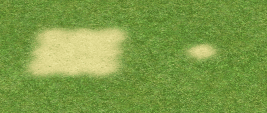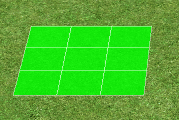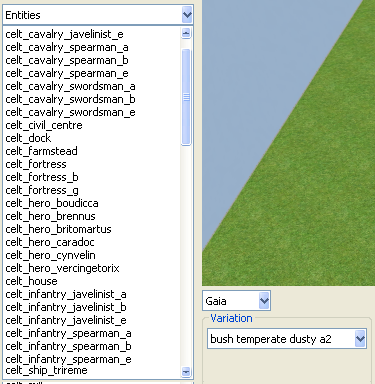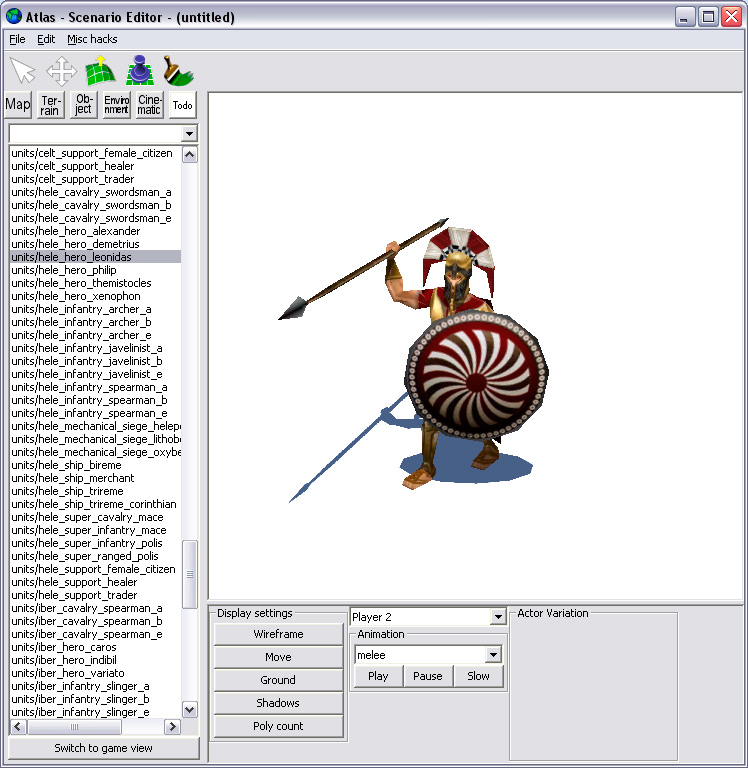| Version 17 (modified by , 14 years ago) ( diff ) |
|---|
Atlas tutorial
Starting Atlas (scenario editor)
First, assuming that you're on Windows, go to the \binaries\system\ folder in your 0A.D. folder and check for the file called "Atlas.bat". Double click that and you'll see a command window, don't worry though, you don't have to write commands to edit 0 A.D. maps (The 3D world in which the game takes place is known as a map, and both words will be used in this tutorial), it's just loading the program in the correct way. In some seconds you'll see the actual Scenario Editor itself.
If you're on Linux you can run Atlas by running:
'/path/to/0ad/system/pyrogenesis_dbg' -editor
in a terminal window (replace "/path/to/0ad/" with the actual path to the folder where 0 A.D. is installed). The rest should be the same for all operating systems.
This is a picture of what Atlas looks like at startup, at the top is a menu, to the right a display of the map (3D world), to the left there is a panel with some tools and below that there are tabs which can be selected to display more tools and options.
It may seem overwhelming when you first take a look at the different tabs, but don't worry, most things are fairly straight-forward and you'll learn a lot just by playing. In this document you'll however find descriptions for how things are done to guide you on your way into Atlas and map making.
The Main Tools
The tools
These are the main tools which are always available, regardless of what tab you have selected. Some tools are best used together with their appropriate options, so be sure to check what tool is selected in case things don't work as you thought they would.
From the left to right they are:
The Default tool
The Default Tool
Which doesn't do much at all, but that is actually good in some cases, as it allows you to move around in the 3D world without having to worry about changing things without being aware of it. That gives the opportunity to talk a bit about the possible ways to navigate in the 3D world.
Navigating in the 3D world
Using the arrow keys on your keyboard you can move forwards/backwards/sideways, with the use of the Shift and Ctrl keys you can affect the speed of that movement:
- Shift+arrow keys - move faster
- Ctrl+arrow keys - move slower
- Ctrl+Shift+arrow keys - move much slower
The scroll-wheel on your mouse is used to zoom inwards/outwards and the same keys affect the zoom as the moving i.e.:
- Shift+scroll - zoom faster
- Ctrl+scroll - zoom slower
- Ctrl+shift+scroll - zoom much slower
Using the middle mouse button and clicking-and-dragging allows you to pan the view. If you think it sounds very much like moving in the 3D view the difference is that here it is the map that is moving, but when you use the arrow keys to move it is you who move (or rather the in game camera that moves to show you different parts of the map).
And finally there are two ways to rotate the map:
- Right mouse button + middle mouse button click-and-drag (i.e. pressing the right mouse button while clicking-and-dragging with the middle mouse button)
- Ctrl + middle mouse button click-and-drag
Both do the same thing i.e. rotate the map. The map is rotated around the point where you click, but in case you find that confusing just rotate until the map is rotated in the way you were aiming for.
The Move/Rotate tool
The Move/Rotate Tool
The Move/Rotate Tool is what you use when you want to either move or rotate objects (everything in the 3D world/map except the terrain are objects). To move/rotate, first select the object you want to manipulate by left-clicking on it. After selecting the object you can use the left mouse button to move the object and the right mouse button to rotate it. If you right click after selecting an object it rotates to face in the direction you clicked and if you press and hold the right mouse button while moving the mouse around the object rotates with it.
Two sheep, the one to the left is not selected, while the one to the right is
As you can see in this image the selected object has a circle at its base, for buildings it's a square. As it changes with the player color (different colors used to distinguish the objects (houses, people etc) belonging to one player from objects belonging to another player) it might be difficult to see in some cases (i.e. when the player color is near to green and the terrain is green), but you quickly notices which object is selected when trying to manipulate it.
The Alter terrain tool
The Alter terrain tool
The Alter terrain tool is used to change the elevation of the 3D terrain. Clicking/dragging with the left mouse button raise terrain, while clicking/dragging with the right mouse button lowers it.
The Area of Influence
The area of influence, displayed as a bright green grid
The Alter terrain tool affects a greater or smaller area depending on settings on the Terrain Tab, we will look closer at that later but for now it's enough to know that it's possible to change and that you can see how large part of the map that will be influenced by looking at the bright green grid on the map. You can also see how much it will change the map in different parts of the grid, the more transparent the tile in the grid is the less the terrain below it will be affected by the tool.
A part of the terrain after pressing the left/right mouse button for a while
As you can see in this picture the terrain is raised/lowered a bit even outside the area covered by the grid, that is to make things smoother. Sometimes that's not enough however and you need to smooth things out, that leads us to the next tool:
The Flatten elevation tool
The Flatten elevation tool
The Flatten elevation tool is used when the terrain needs to be smoothed/flattened, and literally flattens the terrain. To use it, just click using the left mouse button on terrain you want to flatten/smooth. It is affected by options on the Terrain tab and more info on those can be found in that section of this document. The Flatten elevation tool is extra useful to flatten terrain under large entities (like structures) so that they don't appear like they are floating.
The only difference between these two images is the use of the flatten elevation tool
The result in the image to the right above has been obtained by repeatedly clicking with the flatten elevation tool and as you can see the terrain is much smoother now. What level the terrain gets averaged at is depending on where the center of the grid is (see The Area of Influence above for an image of the grid) and thus you can get different results if you put the center of the tool on a higher area versus a lower area.
The Paint Terrain Texture tool
The Paint terrain texture tool
The Paint terrain texture tool is what makes the map look more like the real world. There are many textures, and it takes some experience and a lot of patience to get it really good, but the basics are really easy to learn. You'll have to wait until we get to the Terrain Tab to get more info, as this tool really depends on the settings there and isn't really useful without them.
The Tabs
The contents of the Map Tab
Map Tab
The buttons on the Map Tab are few, but they're powerful. Especially the first two, as they erase everything you've got on the map and replace that with, in the first case an empty map (no difference in height, only the same green texture all over it, no objects), and in the second case a complete random map (different heights, different textures, objects).
The Generate empty map button is simply a way to quickly get an empty map. When you've played around a bit you might realize that you need to start from the beginning, and instead of having to undo everything you've done up to that point it's just to click that button and you get a new fresh empty map to fill with your ideas.
On the next row we've got a text-field and a button, it may not seem like they're able to do much, but the can create an entire world. Or rather the underlying mechanisms, the text in the text-field is the filename of a random map script located in the /binaries/data/mods/official/maps/ folder. A random map script a text file which tells the program how to generate a map, including modifying the terrain, adding terrain textures, and adding objects, based on some defined rules.
On the last row we've got the Simulation test buttons. When you start a simulation with the start button the map “becomes alive”. There are waves in the water and units starts to attack nearby enemies. That's of course very much like starting a game, but the difference is that while you're in Atlas you can do everything you normally can, while running the game. That's very good when you want to test how units react to each other or changes in the environment. You can move around units, add new units, change height of different parts of the terrain, etc. Except for the changes to units the new changes stay when you finish the simulation.
The buttons are fairly self-explanatory, but for completeness sake here is a list of the buttons and what they do:
- The Play button – starts the simulation
- The Fast button – makes the simulation run fast
- The Slow button – makes the simulation run slow
- The Pause button – pauses the simulation
- The Reset button – resets the units to the position they were in before the simulation started
Terrain Tab
The tool and (some of the) options of the terrain tab
The modify and flatten tools have already been talked about (though the Modify was then called the Alter terrain tool, but that name is a bit too long for that button, so thus it's Modify), so here we'll focus on the Paint terrain tool. All are however affected by the brush options and while we'll use the paint tool to explain them the other tools react in the same way to most of the options. But first we'll show you the terrains, as you won't notice any difference if we'd use the same terrain that's already there to explain the other options.
The terrains
The terrains
After clicking on the Paint terrain tool, either on the Terrain tab or from the tool bar (take a look at the tool bar to see whether it's selected as using the buttons on the Terrain tab sometimes doesn't work as well as it should), you need to select a terrain. To select a terrain is as simple as clicking on its image and then it's just to start painting.
Texture priority
When painting terrain you can get different results by either clicking and dragging with the left or the right mouse button. The left mouse button allows you to paint in a more “dominant” style, while the right allows you to paint in a more submissive style. That might be hard to grasp when explained with words, but the picture below will allow you to understand it more easily, and you'll quickly get a grasp of it when playing around in Atlas yourself.
Two patches of a sand texture on the default grass texture, both painted with the default size 4 brush, but the left in “dominant” left mouse button mode and the right in “submissive” right mouse button mode
As you can see you get a much smaller piece of texture using the submissive mode, and that's useful when you want to paint in smaller parts of a texture on other textures.
The difference between the circle and square brush shapes, displayed as more or less transparent tiles
Brush options: Shape
To give the user more flexibility in using these tools there is a choice between either a circle or square shaped brush. Both are displayed as square grids, but while the circle brush gives a smoother outline the square brush is sharper. Even at large sizes the circle brush gives a somewhat squarey look due to the fact that the terrain is based on square tiles and thus every tool that is applied has to affect these tiles and nothing else.
Brush options: Size
The size is pretty straight forward, increase the number and the size of the displayed grid, and the resulting effect of the brush, increases, and vice versa. Here the Paint terrain tool is a bit different though, as the area below the grid doesn't exactly equal the area affected, the end result is dependent on other things too, as the shape and texture priority settings also affect the final size of what gets painted. You can change the sixe both by writing directly into the text field or by clicking the up/down arrows on the right side of the text field.
Brush options: Strength
The strength option is a bit different in that it doesn't affect the Paint terrain tool at all.
The other two terrain tools (the Alter terrain tool, and the Flatten terrain tool) are affected however. The greater the strength the greater the effect, i.e. if the value is 1 you'll have to hold the mouse button for some time before seeing any result, but if the value is 100 you only have to keep the button pressed for a small amount of time before a lot happens. You can change the value both by writing directly into the text field or by clicking the up/down arrows on the right side of the text field.
Object Tab
The contents of the Object tab
The object tab is where you can add objects onto the map. Objects can be everything from houses to units, from animals to trees. While there are a lot of objects, and for some of them a number of variations too, there isn't that much that need to be explained. The objects in the list to the left may be chosen by left clicking on them and then to place them on the map just move the mouse pointer there and left click to place it. Most objects can be rotated while placed, just click-and-hold the left mouse button where you want to place the object, move it around until you've found the rotation you're looking for. Don't worry if you don't get it right though, it's very easy to rotate the objects after you've placed them (see the Move/Rotate tool above).
Variations
Some objects have variations you can choose from. You can do that after placing the object by selecting it using the Move/Rotate tool and then choosing between the different options in the dropdown button.
The Actor Viewer
The Actor Viewer is handy if you are editing a model and wants to get some useful info and preview the model in different ways. It is launched by clicking the Swith to Actor Viewer button which can be found below the objects list.
In the area where the map is displayed when in game view you see a preview of the object (actor) selected in the list to the left. Below the object list is the "Switch to game view" button which takes you back to the normal game view (Please note that some settings changed in the Actor Viewer carries over to the Game View, i.e. Wireframe and Polycount).
Preview window mouse controls
Left mouse button The left mouse button controls zoom, press and hold it and move the mouse forward to zoom closer to the object and backward to zoom farther away.
Right mouse button The right mouse button controls rotation, press and hold to rotate, moving the mouse forward-backward rotates up and down while moving left-right rotates right-left.
Mouse wheel Scrolling with the mouse wheel zooms in-out.
Keyboard adjustments You can control all these mouse controls by using different keyboards adjustments. Pressing the Ctrl key while doing any of the above makes the effect smaller, i.e. you have to move the mouse further to get the same amount of rotation/zoom etc as without the key pressed. The Shift key does the opposite allowing you to get more done with less effort, and pressing both keys at the same time gives you the finest control.
Environment Tab
The different buttons and sliders etc you can find on the Environment tab are really best learned when playing with them, as they affect things as the lighting (for example the location of the “sun” of the 3D world) and how the water reacts to light etc. Below will follow a short list with the different buttons etc and a short explanation on what they do. (Please make sure you have fancywater set to true - see http://trac.wildfiregames.com/wiki/Playing0AD#GraphicsSettings if you want to see the effects of the below settings.)
- Water height – changes how high the water level is, the further to the right the slider is, the higher the water
- Water shinines – changes how shiny the water is, the further to the left the slider is the shinier the water
- Water waviness – changes how wavy the water is, the further to the right the slider is, the more waves
- Water murkiness – changes how murky/clear the water is, the further to the right the slider is the murkier the water is, the further to the left the clearer the water is
- Water colour – changes the color of the water. Other settings may affect what color the water seems to be too, and in general this value is not something one wants to change
- Water tint – changes the color of the murkiness, and can be used together with the Water murkiness slider to simulate a muddy river for example
- Reflection tint – changes the color of the reflection tint
- Reflection tint strength – changes how much the reflection tint color is applied instead of the reflected objects/terrain/sky, the further to the left the slider is the less Reflection tint and vice versa
- Sun rotation – changes the position of the sun around the world
- Sun elevation – changes the height of the sun
- Sun overbrightness – makes it possible to make the sun brighter than otherwise would have been possible. The further to the right the slider is, the brighter the sun
- The shaded sphere is just a more visual way to interactively edit the Sun rotation and elevation
- Skyset – is where you can change the look of the sky in the game. This is useful for getting a specific look to the water as the sky is the primary thing reflected by the water in the game (as in real life)
- Sun color – changes the color of the sun (the light in the 3D world) which together with the terrain ambient is the way to control how much shadows there are + which colors shadows are
- Terrain ambient – the ambient is the “background lighting” ie how light/dark those parts of the map which are not affected directly by the sun are, this button allows us to control the color of that lighting (and thus also how bright/dark they are depending on how light/dark the color we choose is).
- Object ambient – same as the above, but for objects
Cinematics tab
Originally this tab wasn't going to be in this guide, and most of it won't, there is however one useful button which can be a life saver at times.
The Reset Camera button
The Reset Camera button
When you've played to much with the camera (see How to navigate in the 3D world above) you might sometimes end up in a situation where you don't know how to get back to a normal view, but don't despair, the Reset Camera button is there to help you. Clicking it will take you back to where you started. It's only the camera that moves back and looks at the place it looked when you started though, so you don't have to worry about loosing what you're working with.
Attachments (31)
- brush_options_circle_terrain.png (44.0 KB ) - added by 16 years ago.
- brush_options_square.png (13.5 KB ) - added by 16 years ago.
- brush_submissive_dominant.png (20.5 KB ) - added by 16 years ago.
- default_tool.png (627 bytes ) - added by 16 years ago.
- different_centers.png (36.3 KB ) - added by 16 years ago.
- different_centers2.png (45.3 KB ) - added by 16 years ago.
- different_centers_sub.png (46.1 KB ) - added by 16 years ago.
- tabs_cinematic_reset_camera.png (658 bytes ) - added by 16 years ago.
- tabs_object.png (83.2 KB ) - added by 16 years ago.
- tabs_terrain.png (1.9 KB ) - added by 16 years ago.
- tabs_terrain_terrains.png (12.3 KB ) - added by 16 years ago.
- tools_alter_terrain.png (813 bytes ) - added by 16 years ago.
- tools_alter_terrain_area_of_influence.png (30.5 KB ) - added by 16 years ago.
- tools_alter_terrain_lowered.png (25.5 KB ) - added by 16 years ago.
- tools_alter_terrain_raised.png (27.9 KB ) - added by 16 years ago.
- tools_flatten.png (840 bytes ) - added by 16 years ago.
- tools_flatten_after.png (38.1 KB ) - added by 16 years ago.
- tools_flatten_before.png (32.3 KB ) - added by 16 years ago.
- tools_move_rotate.png (611 bytes ) - added by 16 years ago.
- tools_move_rotate_sel_unsel.png (26.0 KB ) - added by 16 years ago.
- tools_paint_terrain.png (777 bytes ) - added by 16 years ago.
- switch_to_actor_viewer.png (453 bytes ) - added by 14 years ago.
- actor_viewer.jpg (180.8 KB ) - added by 14 years ago.
- visualize_passability.png (720 bytes ) - added by 14 years ago.
- start.png (109.8 KB ) - added by 14 years ago.
- tools.png (2.4 KB ) - added by 14 years ago.
- smoothen_flatten_elevation.png (1.2 KB ) - added by 14 years ago.
- 01_start.png (199.1 KB ) - added by 13 years ago.
- start.jpg (191.9 KB ) - added by 13 years ago.
- tabs_map.png (7.2 KB ) - added by 13 years ago.
- tabs_player.png (6.3 KB ) - added by 13 years ago.
Download all attachments as: .zip