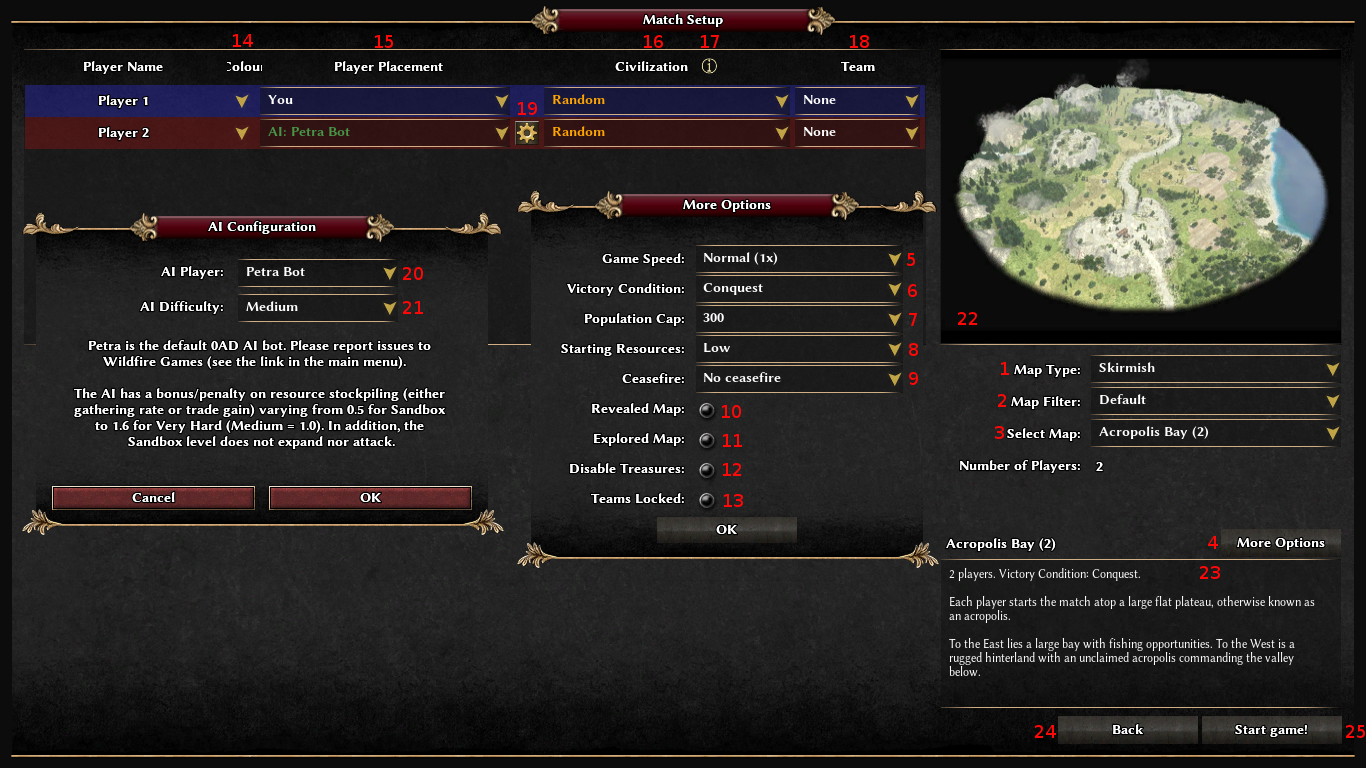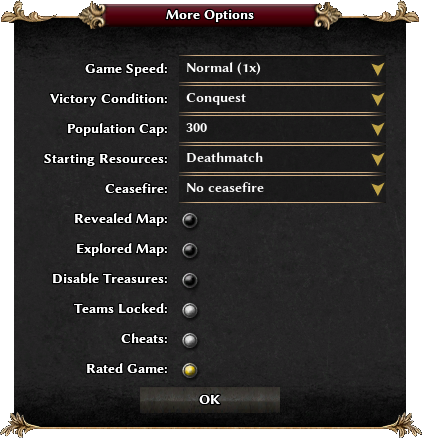Inhaltsverzeichnis
-
Einrichten eines Einzelspieler-Spiels
- 1. Den Spieltyp ändern
- 2. Kartenfilter ändern
- 3. Eine Karte wählen
- 4. Mehr Optionen
- 5. Spielgeschwindigkeit
- 6. Siegbedingungen
- 7. Bevölkerungsdichte
- 8. Materialmenge bestimmen
- 9. Waffenstillstand
- 10. Aufgedeckte Karte
- 11. Erkundete Karte
- 12. Schätze deaktivieren
- 13. Gesperrte Teams
- 14. Farbe
- 15. Spielerplatzierung
- 16. Zivilisation
- 17. Info Button
- 18. Team
- 19. AI konfigurieren
- 20. AI-Spieler
- 21. AI Schwierigkeitsgrad
- 22. Kartenvorschau
- 23. Kartenbeschreibung
- 24. Hauptmenü
- 25. Spiel starten!
- Hosting / Beitritt zu einem Multiplayer-Spiel
- Einrichten eines Multiplayer-Spiels
Teil des 0 A.D. Gameplay Handbuchs
Ein Spiel einrichten
Einrichten eines Einzelspieler-Spiels
Wenn Sie auf die Einzelspieler-Schaltfläche im Hauptmenü klicken, gelangen Sie zu diesem Bildschirm. Hier finden Sie eine detaillierte Erläuterung der Optionen.
1. Den Spieltyp ändern
- Skirmish: Eine Karte mit vordefiniertem Gelände mit eigener Auswahl an Zivilisationen und Spielern spielen.
- Scenario: Eine Karte mit vordefiniertem Gelände, Einheiten (1), Zivilisationen und Spielern spielen.
- Random: Eine zufällige Karte mit Ihrer Wahl an Kartengröße, Zivilisationen und Spielern.
2. Kartenfilter ändern
- Default: Allgemeine Gameplay Karten.
- Demo Maps: Nur zu Demonstationszwecken erstellte Karten.
- Old Maps: Veraltete Karten.
- Naval Maps: Seekarten,teilweise mit noch nicht unterstützen Inseln.
- All Maps: Jede installierte Karte.
3. Eine Karte wählen
- Klicken Sie auf einen Kartennamen, um ihn aus der Dropdown-Liste auszuwählen, und sehen Sie sich die Informationen im Feld Karteninfo
auf der rechten Seite an. Alternativ verwenden Sie die Pfeiltasten um nach oben und unten zwischen Karten in der Liste zu wechseln.
4. Mehr Optionen
- Diese Schaltfläche öffnet ein Popup, in dem Sie erweiterte Optionen für Ihre Gefechtskarte konfigurieren können.
5. Spielgeschwindigkeit
- Ermöglicht das Ändern der Standardgeschwindigkeit des Spiels. Diese Option kann später im Spiel geändert werden.
6. Siegbedingungen
- Welche Bedingungen gelten für den Gewinn eines Spiels?
- Derzeit ist entweder "Eroberung" oder "Keine" verfügbar.
- Bei der Einstellung "Eroberung" endet das Spiel, wenn die Einheiten / Gebäude des Feindes / der Feinde zerstört werden.
- Bei der Einstellung "Keine" endet das Spiel erst, wenn Sie es manuell beenden.
7. Bevölkerungsdichte
- Hier können Sie die maximale Anzahl verfügbarer Einheiten einstellen. Standardoptionen sind:
- 50
- 100
- 150
- 200
- 250
- 300
- Unbegrenzt
Hinweis: Die Einstellung "Unbegrenzt" kann zu extremen Verzögerungen führen.
8. Materialmenge bestimmen
- Hier können Sie die Startmenge Ihrer Materialien auswählen. Standardoptionen sind:
- Sehr wenig
- Wenig
- Mittel
- Hoch
- Sehr Hoch
- Deathmatch
9. Waffenstillstand
- Stellen Sie eine Waffenruhe ein, in der nichts angegriffen oder gefangen werden kann.
10. Aufgedeckte Karte
- Wenn angekreuzt, wird die gesamte Karte angezeigt. Sie sehen jederzeit alle Einheiten und alle Gebäude.
11. Erkundete Karte
- Wenn angekreuzt, wird die gesamte Karte erkundet. Sie können jedoch nicht alle Einheiten und Gebäude sehen.
Es wird einen Nebel des Krieges / ein Leichentuch der Dunkelheit geben.
12. Schätze deaktivieren
- Wenn angekreuzt, werden alle Schätze von der Karte entfernt.
13. Gesperrte Teams
- Du kannst ändern, in welcher Mannschaft du bist, nachdem das Spiel begonnen hat.
14. Farbe
- Farbeinstellung für Spieler in nicht änderbaren Szenarien und anderen Karten.
15. Spielerplatzierung
- Kann entweder sein:
- Sie (Der menschliche Spieler),
- eine KI oder
- "Nicht zugeordnet" für keinen Spieler (wenn Einheiten für diese Fraktion bereits auf der Karte sind, bleiben sie auf der Karte und greifen an,
wenn du zu nahe kommst, aber, es werden keine neuen Einheiten ausgebildet und keine neuen Gebäude gebaut.
16. Zivilisation
- Zeigt an, welche Zivilisation der Spieler in dieser Runde hat.
- In Szenarien ist die Zivilisation in den Kartendateien festgelegt und kann nicht geändert werden.
- Bei zufälligen Karten und Scharmützelkarten können Sie jedoch auch ändern, als welche Zivilisation der Spieler in dieser Runde spielen wird.
- Wenn Random ausgewählt ist, wird eine der verfügbaren Zivilisationen nach dem Zufallsprinzip ausgewählt.
17. Info Button
- Klicken Sie auf (i), um weitere Informationen zur Zivilisation zu erhalten, sowohl einige grundlegende historische Informationen als auch
Informationen darüber, was diese Zivilisation im Spiel zu etwas Besonderem macht.
Hinweis: Gegenwärtig sind viele Informationen nicht korrekt, da viele Dinge, über die gesprochen wird,
noch nicht oder nicht vollständig implementiert sind, wie Formationen, Technologien usw.
18. Team
- Wenn Teams festgelegt sind, wird hier angezeigt, in welchem Team sich die einzelnen Spieler befinden. Hier können Sie die Teams für zufällige Karten ändern. Für Szenarien sind Teams in den Kartendateien festgelegt und können im Spiel nicht geändert werden. Spieler der gleichen Mannschaft können sich nicht gegenseitig angreifen und werden gemeinsam gewinnen / verlieren.
19. AI konfigurieren
- Klicken Sie auf das Zahnrad, um eine Beschreibung der KI anzuzeigen und die bereitgestellten Einstellungen vorzunehmen.
20. AI-Spieler
- Im Moment können Sie nur "Petra" oder "nicht zugewiesen" auswählen. Mit Mods können Sie eine benutzerdefinierte KI hinzufügen (dh :Hannibal AI von github )
21. AI Schwierigkeitsgrad
- Wählbar aus dem Dropdown-Menü sind (In aufsteigendem Schwierigkeitsgrad) :
- Sandbox
- Sehr einfach
- Einfach
- Mittel
- Schwer
- Sehr Schwer
Weitere Details zu den einzelnen Schwierigkeitsgraden finden Sie hier.
22. Kartenvorschau
- Eine Bildvorschau der Karte.
- Bei zufälligen Karten gibt es normalerweise eine Übersicht darüber, wie die gesamte Karte normalerweise aussehen wird.
- Für Szenarien und Gefechtskarten gibt es manchmal eine Übersicht und manchmal ein Detailbild, das ein wichtiges Merkmal der Karte hervorhebt.
23. Kartenbeschreibung
- Zeigt Informationen zur Karte an.
Die Informationen bestehen aus der Anzahl der Spieler und allen Informationen, die der Kartenersteller für die Karte eingegeben hat.
In der Regel eine Beschreibung, wie die Karte aussieht und worauf Sie sich konzentrieren sollten.
24. Hauptmenü
- Zum Hauptmenü zurückgehen.
25. Spiel starten!
- Starte das Spiel mit den obigen Einstellungen.
Hosting / Beitritt zu einem Multiplayer-Spiel
Beitreten oder hosten
- Wählen Sie "An Spiel teilnehmen", wenn bereits ein Spiel vorhanden ist, an dem Sie teilnehmen möchten, oder "Spiel hosten", wenn Sie derjenige sind, der das Spiel hosten wird. Normalerweise sollte derjenige mit der besten Internetverbindung als Host fungieren (die Computerleistung ist nicht so wichtig, da die Last des Spiels von allen Computern gemeinsam genutzt wird).
Netzwerkseinrichtung
- Bevor Sie ein Spiel hosten können, müssen Sie die Portweiterleitung einrichten, damit andere Personen eine Verbindung zu Ihrem Spiel herstellen können. Sie müssen den UDP-Port 20595 auf Ihrem Router / Ihrer Firewall / usw. Weiterleiten. Nachfolgend finden Sie Links zu den Anweisungen des Herstellers, wie dies für eine Reihe von Routern durchgeführt wird:
- D-Link: WBR Series, DSR Series, DIR Series, DFL Series, all
- Netgear
- Linksys
- TP-Link
- AVM (in Deutsch)
Hinweis:
Wenn Ihr Hersteller oben nicht aufgeführt ist, lesen Sie bitte die mitgelieferte Dokumentation Ihres Routers.
Ein neues Spiel hosten
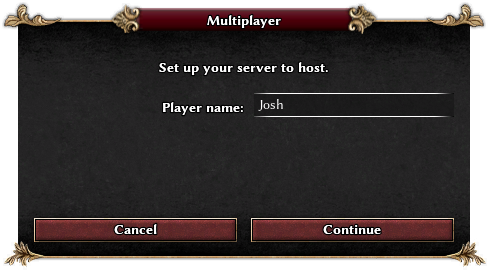
- Nutzen Sie entweder den vorhandenen Benutzernamen oder geben Sie einen neuen ein und drücken dann Continue. Damit andere Personen beitreten können,
müssen Sie ihnen Ihre IP mitteilen. Sie können Ihre IP-Nummer hier finden, zum Beispiel: www.whatsmyip.org.
Einem vorhandenen Spiel beitreten
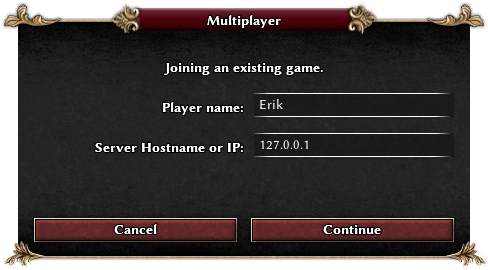
- Spielername: Akzeptieren Sie entweder den vorhandenen Benutzernamen oder geben Sie hier einen neuen ein.
- Server Hostname oder IP: Geben Sie die vom Host angegebene IP-Adresse ein.
- Then press Continue to be taken to the Match Setup screen described below.
Einrichten eines Multiplayer-Spiels
- Die meist identischen Optionen finden Sie oben im Abschnitt zur Einzelspieler-Einrichtung. Beachten Sie jedoch, dass in einem Mehrspielerspiel nur der Host die Einstellungen ändern kann.
Cheats
- Aktiviere oder deaktiviere die Verwendung von Cheats im Spiel. Standardmäßig ist diese Option im Einzelspieler-Modus aktiviert.
Spielbewertung
- Wählen Sie, ob das Spiel bewertet wird oder nicht.
Chat und Info
- In diesem Bereich werden Informationen zu anderen Spielern angezeigt, die dem Spiel beitreten oder es verlassen, und Sie können chatten, bevor Sie das Spiel starten. Der Chat ist einfach und unkompliziert. Nachrichten schreiben, Nachrichten lesen. Sie können Nachrichten senden, indem Sie auf die Schaltfläche Senden klicken und die Eingabetaste auf Ihrer Tastatur drücken. Wenn Sie zum ersten Mal zum Setup-Bildschirm gelangen, befindet sich der Fokus auf der Chat-Box, sodass Sie sofort mit dem Chatten beginnen können. Wenn Sie jedoch auf eine andere Stelle klicken, müssen Sie im Chat zurückklicken, um eine weitere Nachricht schreiben zu können.
Fussnoten:
(1) Einheiten im Sinne von 0 A.D sind sowohl einzelne Figuren, wie zum Beispiel einzelne Bauern, als auch militärische Verbände beliebiger Größe.