| Version 21 (modified by , 10 years ago) ( diff ) |
|---|
Table of Contents
Part of the 0 A.D. Gameplay Manual
Setting up a game
Setting up a single player game
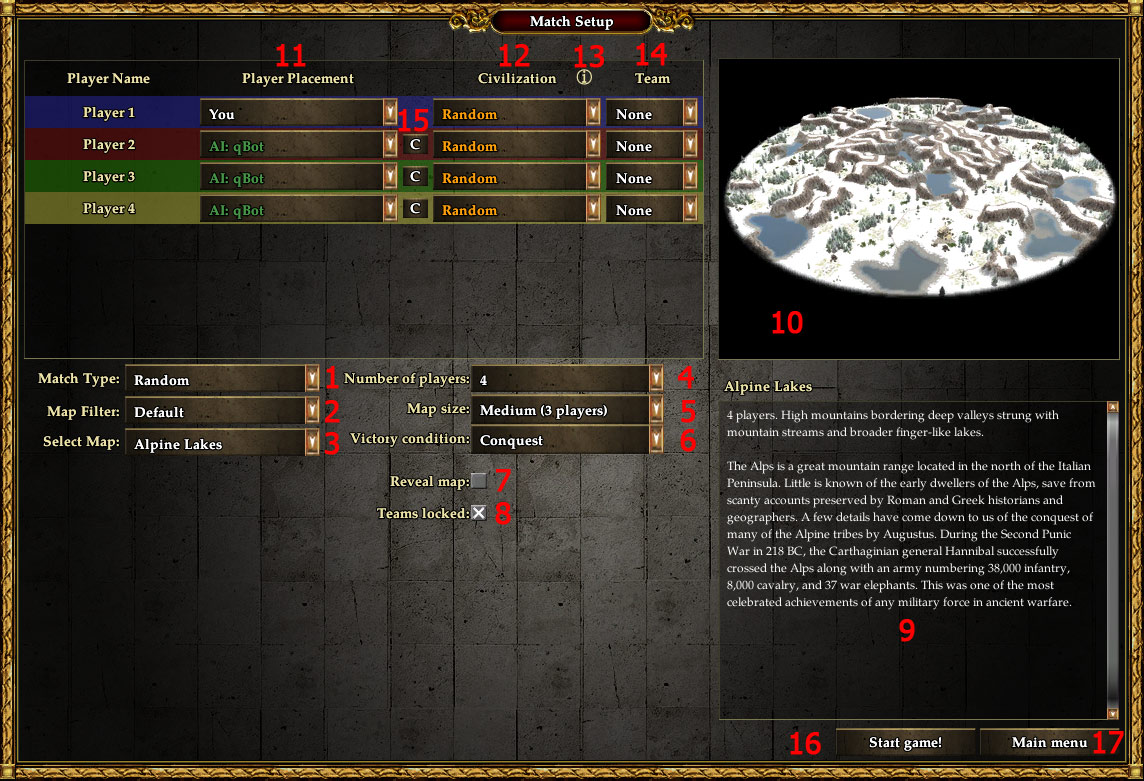
1. Change Match Type
- Skirmish: Play a map with predefined terrain with your choice of civilizations and players.
- Scenario: Play a map with predefined terrain, units, civilizations, and players.
- Random: Play a random map with your choice of map size, civilizations, and players.
2. Change Map Filter
- Default: Maps for general gameplay.
- Demo Maps: Maps which are created for demonstrating a specific purpose, rather than for general gameplay.
- Old Maps: Maps which are outdated for different reasons, might be broken or just not up-to-date.
- Naval Maps: Maps which feature islands, something the AIs doesn't support yet.
- All Maps: Every map that is installed.
3. Select Map
Click on a map name to select it from the dropdown list, and see the information in the Map Info box to the right. You can also move between maps in the list by using the arrow keys to move up and down.
4. Number of players
Change the number of players for random maps, and displays the number of players for scenarios and skirmish maps.
5. Map size
Change the size of the map for Random maps and displays the map size for scenarios and skirmish maps (it's recommended for now to just play on the smaller maps, for performance reasons).
6. Victory condition
What conditions apply for winning a match. Currently only either Conquest or None is available. When set to Conquest the game ends when the enemy's/enemies' units/buildings are destroyed, and when it's set to None the game doesn't end until you choose to end it manually.
7. Reveal map
Will there be fog-of-war/shroud-of-darkness or should all the map be displayed from the start.
8. Teams locked
Can you change which team you're on after the game has started or not.
9. Map description
Displays info about the map. The information consists of the number of players plus any information the map creator has entered for the map. Typically a description of what the map looks like and what you should focus on.
10. Map preview
An image preview of the map. For random maps, there is usually an overview of what the entire map typically will look like. For scenarios and skirmish maps, there is sometimes an overview, and sometimes a detail image highlighting an important feature of the map.
11. Player Placement
Can be either: You (as in you the human player), an AI, or Unassigned for no player (if there are units already on the map for that faction they will remain on the map and will attack if you get too close, but no new units will be trained and no new buildings will be constructed).
12. Civilization
Displays which civilization the player in this slot will be. For scenarios, the civilization is set in the map files, and can not be changed, but for random maps and skirmish maps, you are also able to change which civilization the player who's going to play in this slot will play as. If set to Random it will choose one of the available civilizations randomly.
13. Info button
Click the (i) to see more info about the Civilization, both some basic historical information and information about what makes this civilization special in-game. (Currently a lot of the information is not accurate as a lot of the things it talks about aren't implemented yet, or are not fully implemented, like formations, technologies etc.)
14. Team
If teams are set this is where it is shown which team each player is on, and this is where you can change teams for random maps. For scenarios teams are set in the map files and can not be changed in game. Players on the same team can't attack each other and will win/loose together.
15. Configure AI
Click the 'c' to see a description of the AI as well as to set any settings provided. For the AIs provided with Alpha 11 there are no settings, but future and custom AIs might provide settings, and a description is included for all AIs included with Alpha 11.
16. Start game!
Start the game with the above settings.
17. Main menu
Go back to the main menu screen.
Hosting/Joining a Multiplayer game
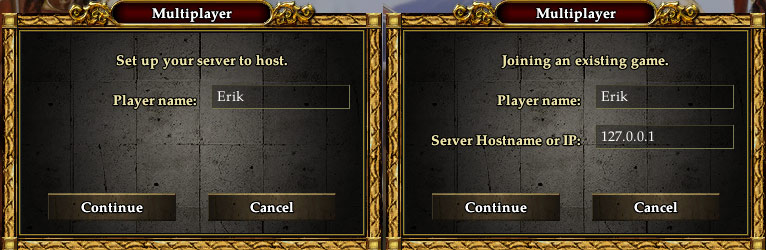
Join or Host
Choose Join Game if there is an already existing game you want to join, or Host Game if you are the one who will host the game. Typically the one with the best internet connection should host (computer power is not as important as the load of the game is shared by all computers).
Setting up your network
Before you can host a game, you need to setup port forwarding to make it possible for other people to connect to your game. You need to forward UDP port 20595 on your router/firewall/etc. Below are links to the manufacturer instructions on how to do this for a number of routers:
If your manufacturer is not listed above, please refer to the documentation that came with your router.
Setting up your server
Either keep the existing username or enter a new one, and then press Continue. To allow other people to join you need to tell them your IP, you can find your IP number here for example: www.whatsmyip.org.
Joining an existing game
Player name: Either accept the existing username (typically the first name of the current user) or enter a new one here. Server Hostname or IP: Enter the IP address the host gives you.
Then press Continue to be taken to the Match Setup screen described below.
Setting up a multiplayer game
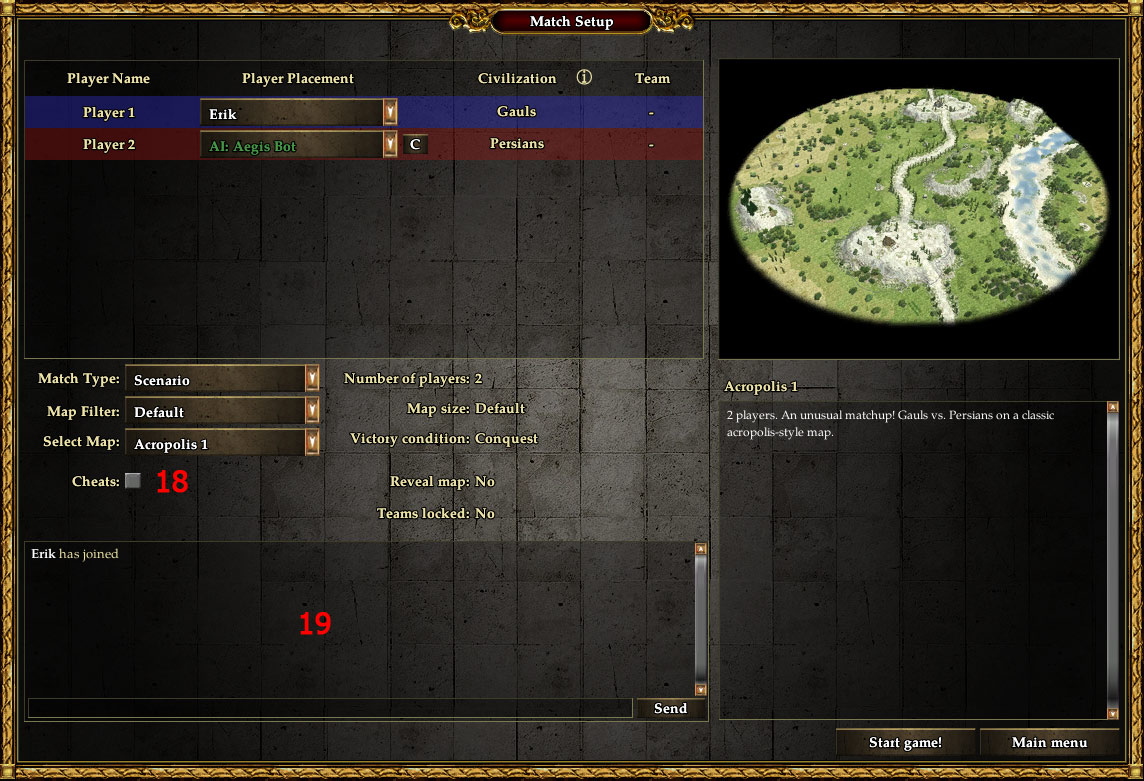
See above in the single-player setup section for most options, as they are the same. Note however that in a multiplayer game only the Host can change the settings.
18. Cheats
Enable or disable the use of cheats in this match.
19. Chat and info
This area displays info on other players joining and leaving, and allow you to chat before starting the game. The chat is simple and straight-forward. Write messages, read messages. You can send messages both by clicking on the Send button and by pressing the Enter key on your keyboard. When you first get to the setup screen the focus is on the chat box, so you can start chatting immediately, but if you click somewhere else you'll need to click back in the chat to be able to write another message.
Attachments (7)
-
hosting_multiplayer.png
(117.8 KB
) - added by 10 years ago.
Screenshot of multiplayer host window
-
joining_multiplayer.png
(120.1 KB
) - added by 10 years ago.
Screenshot of multiplayer join window
-
gettingstarted-#1.jpg
(263.8 KB
) - added by 9 years ago.
joining_multiplayer
- Single_Player_Setup_New.png (1.1 MB ) - added by 9 years ago.
- Multiplayer_More_Options.png (189.7 KB ) - added by 9 years ago.
- Single_Player_Setup_New.2.png (1.2 MB ) - added by 8 years ago.
- Multiplayer_More_Options.2.png (725.5 KB ) - added by 8 years ago.
